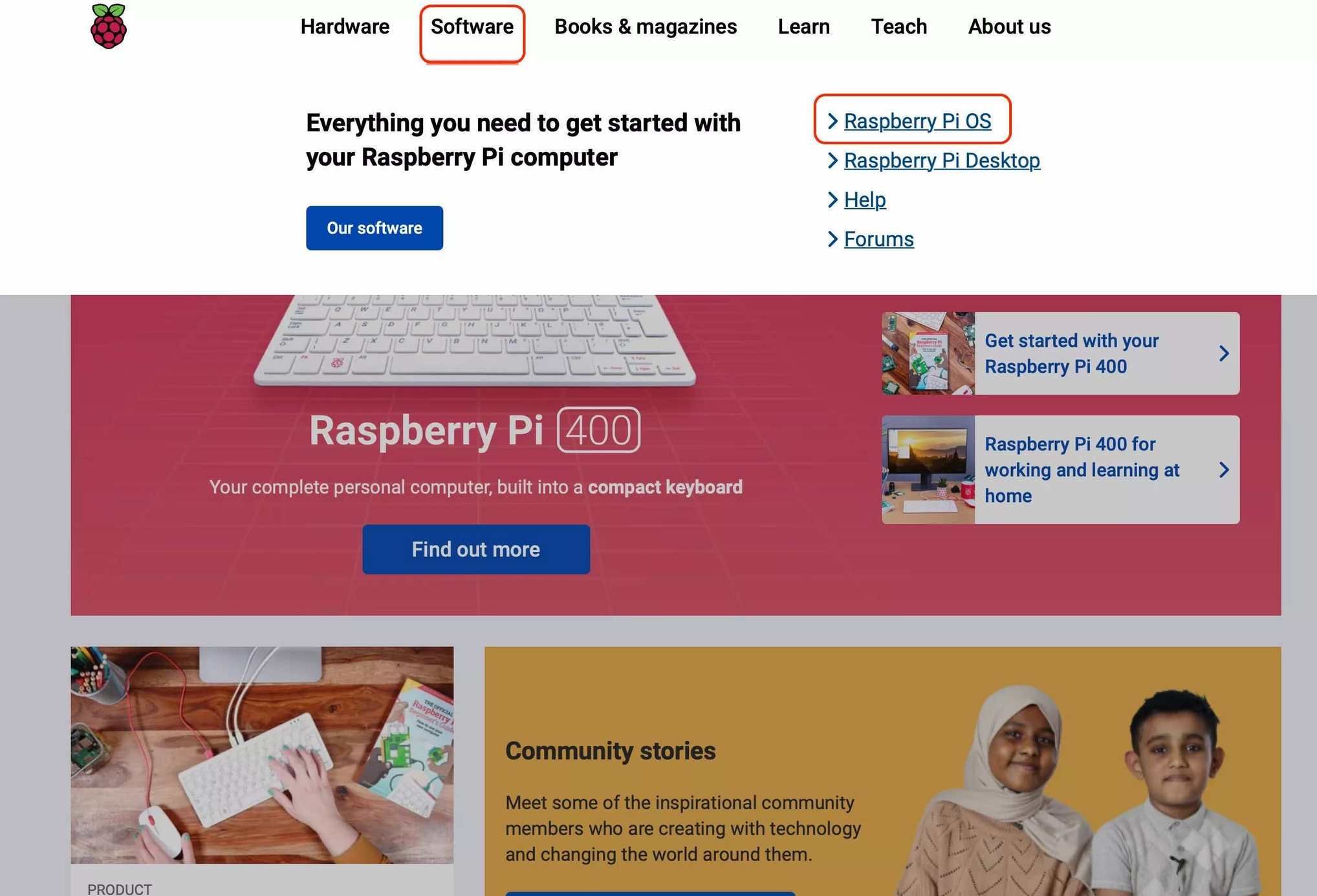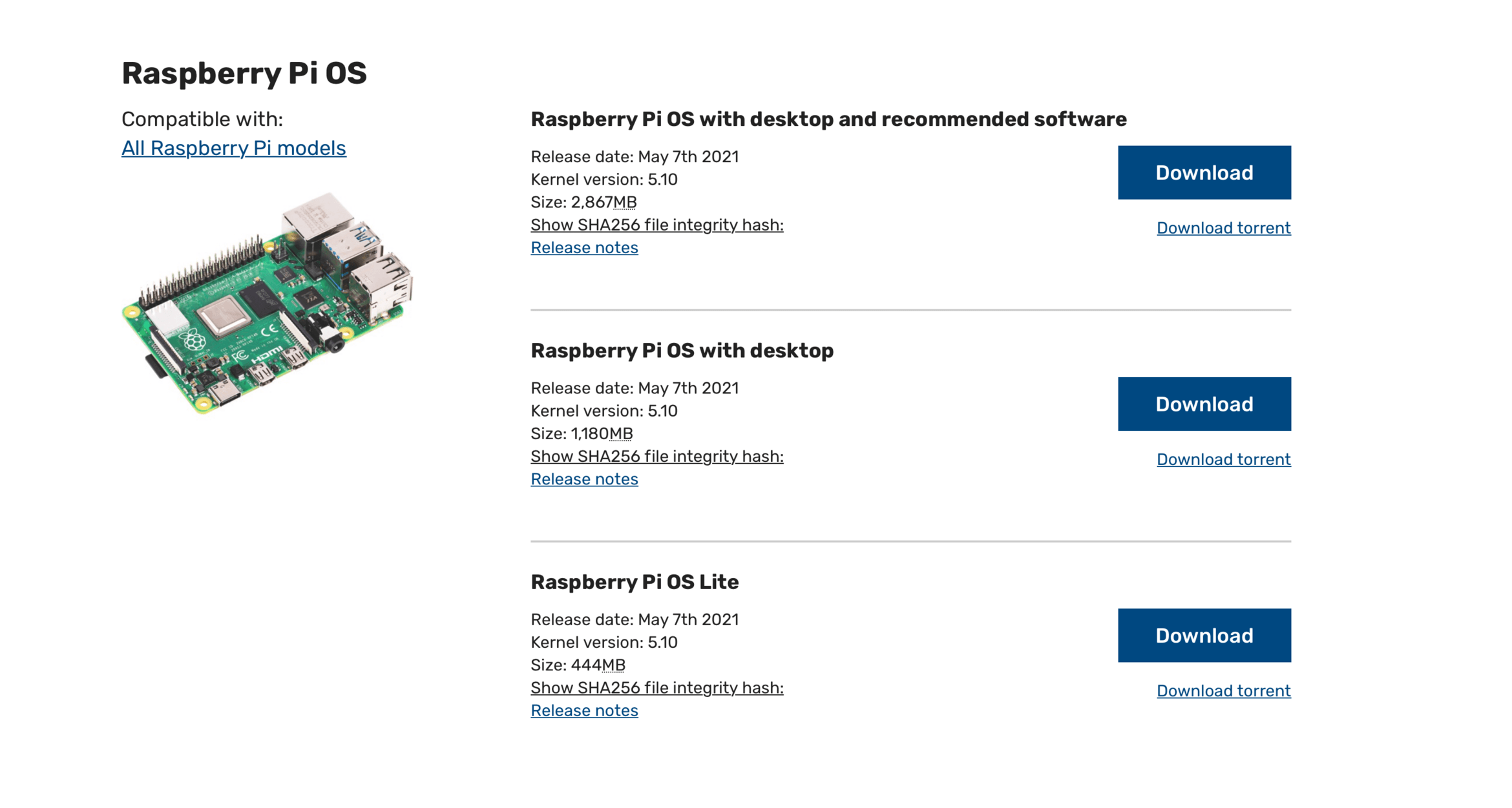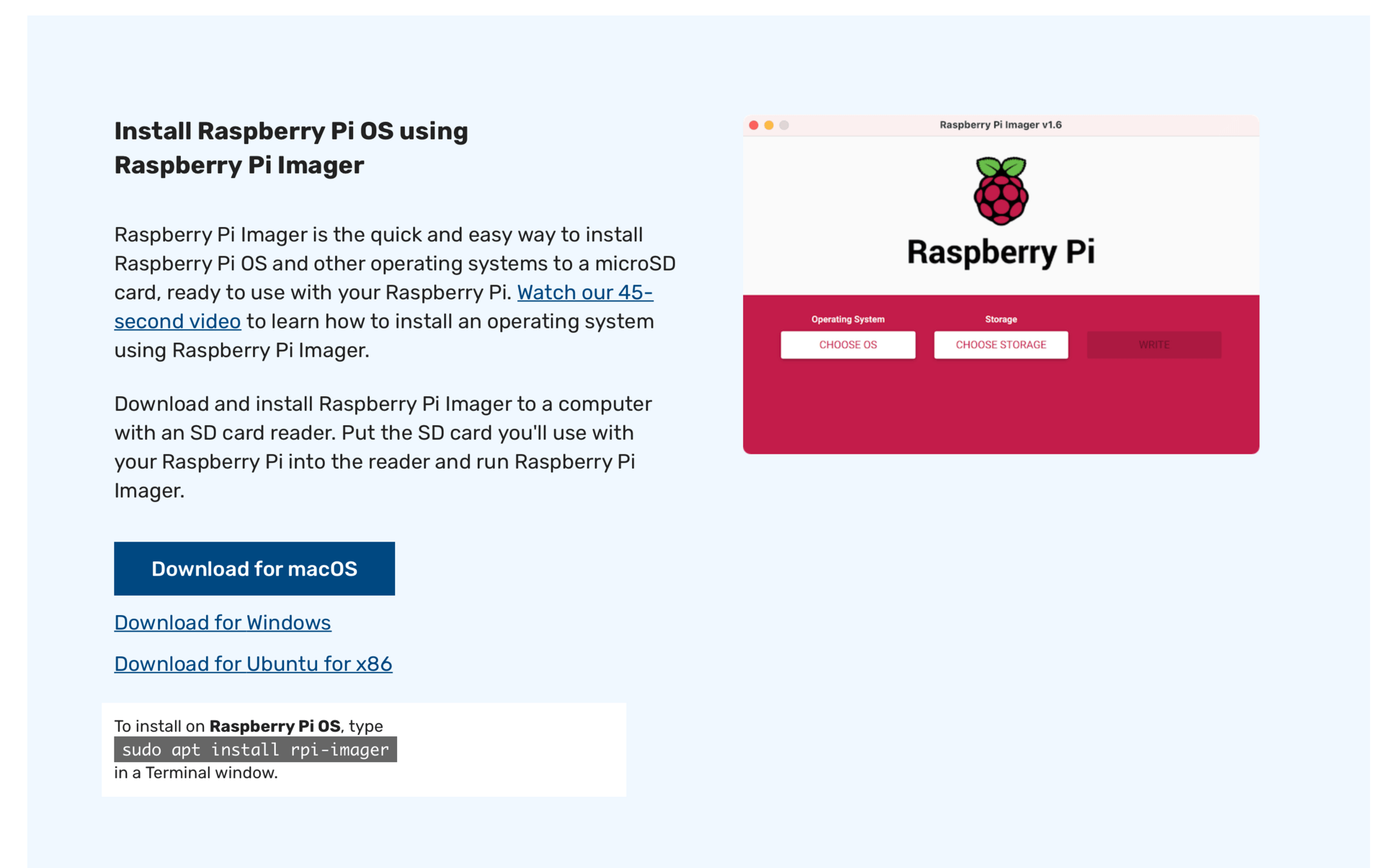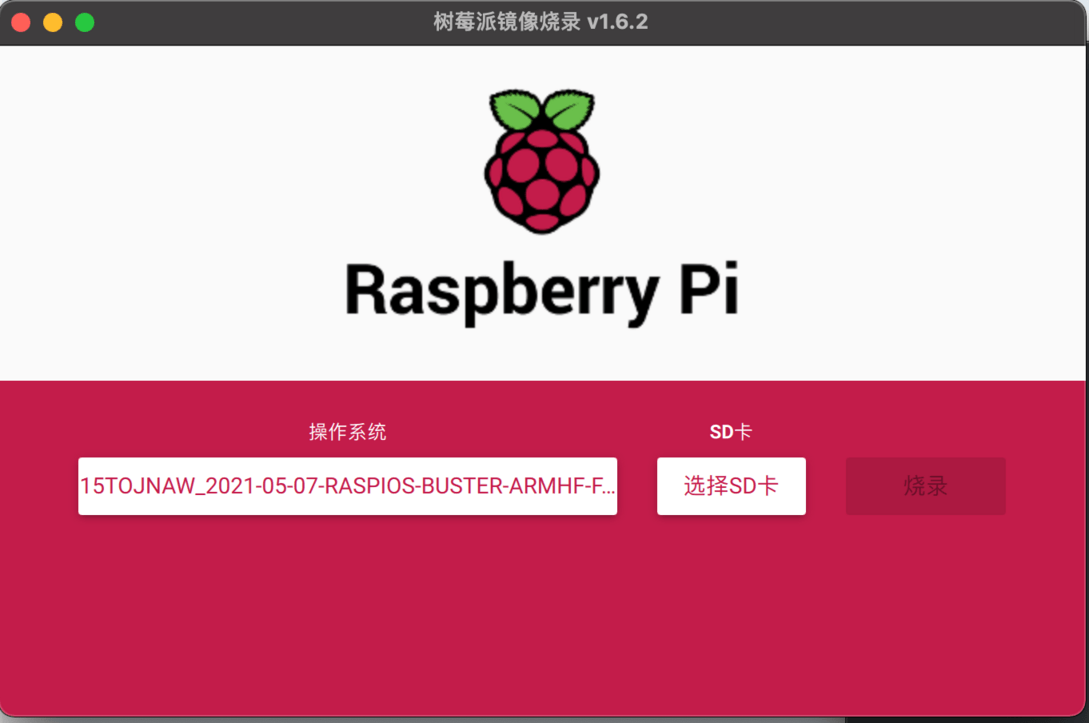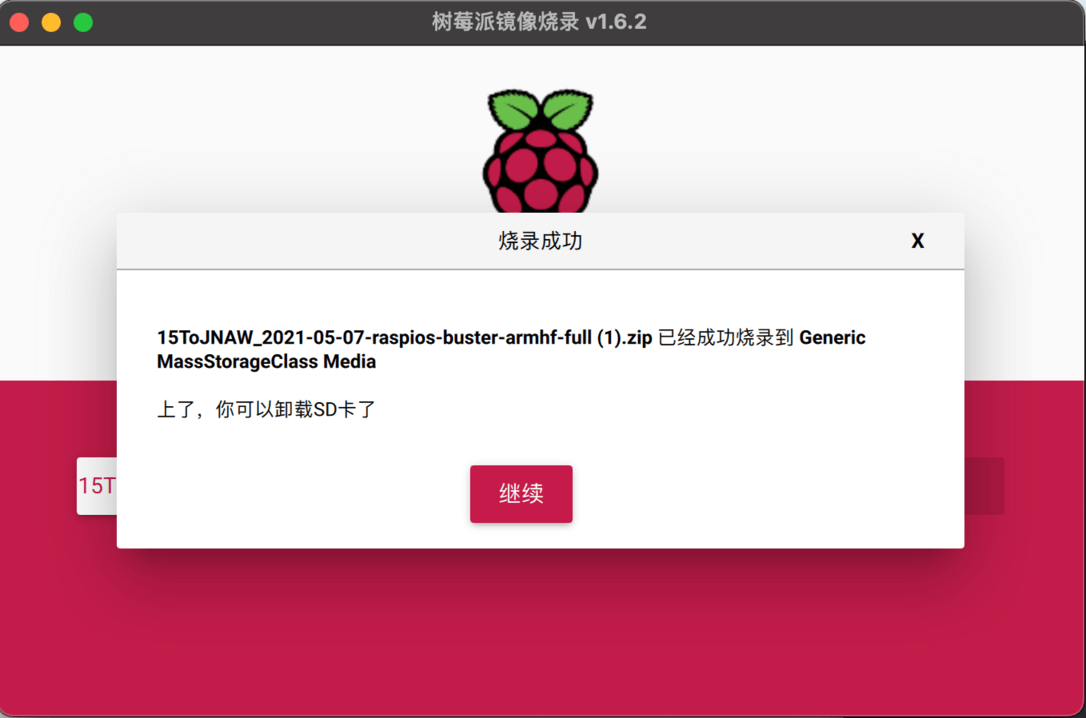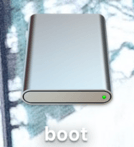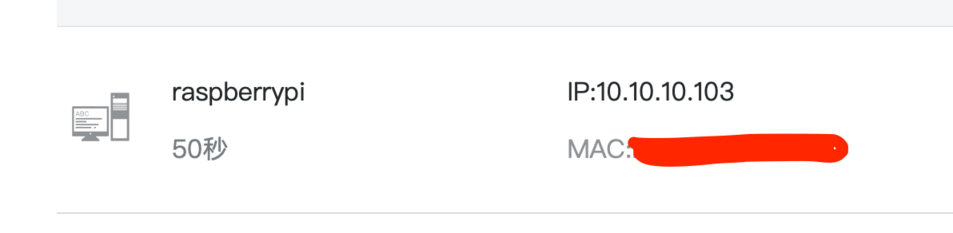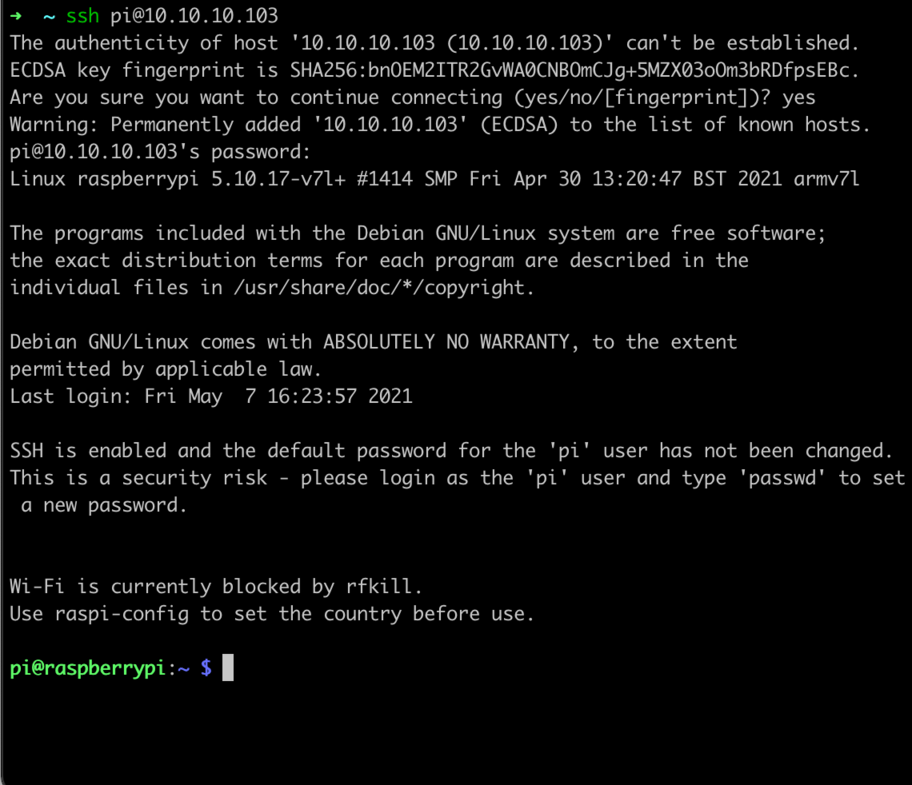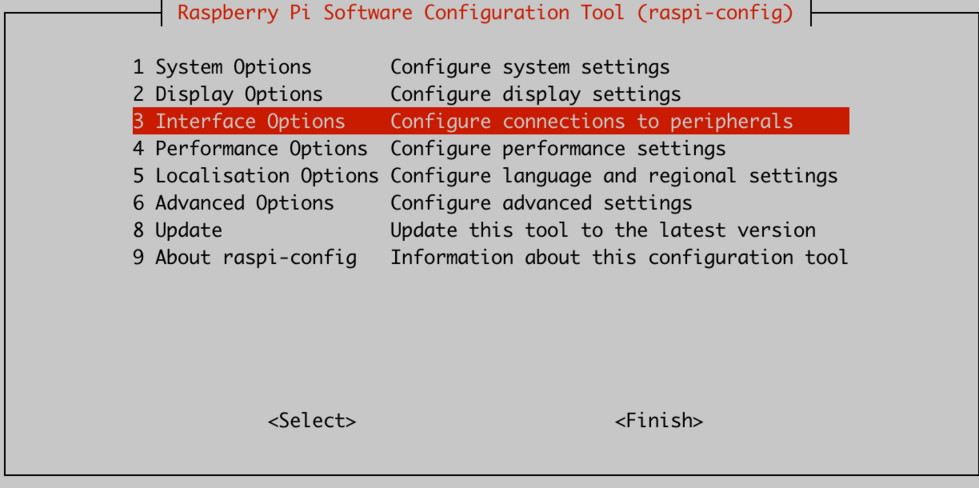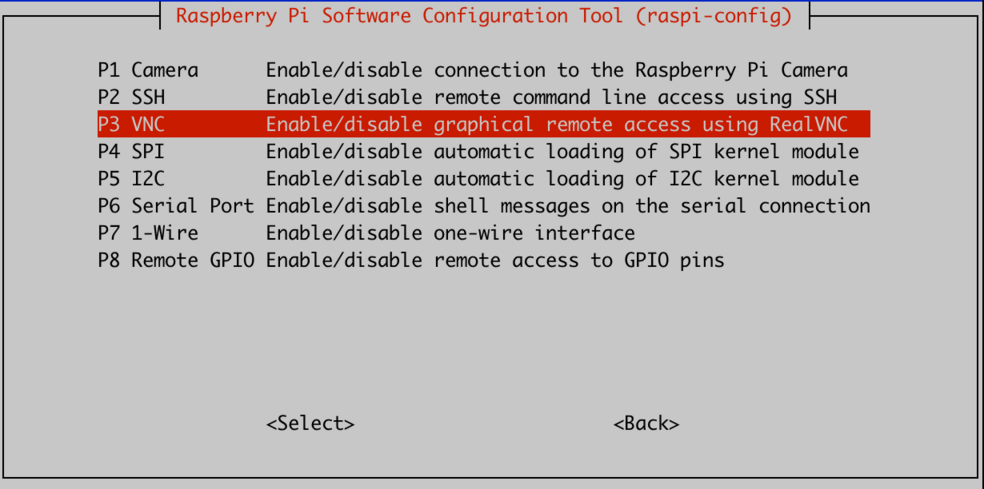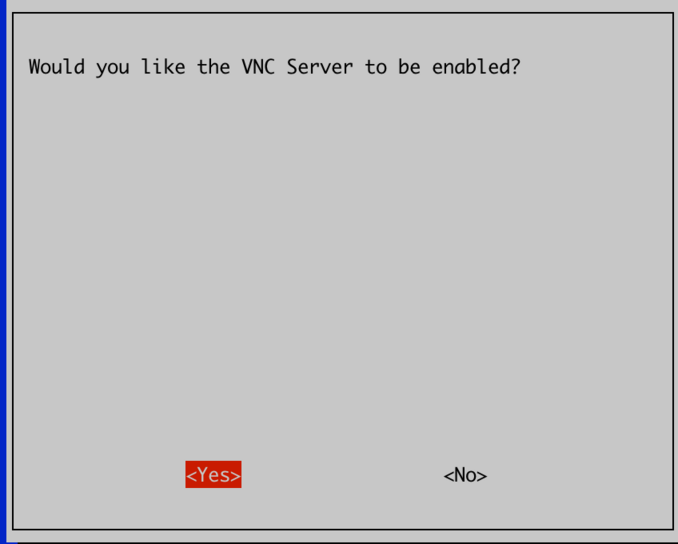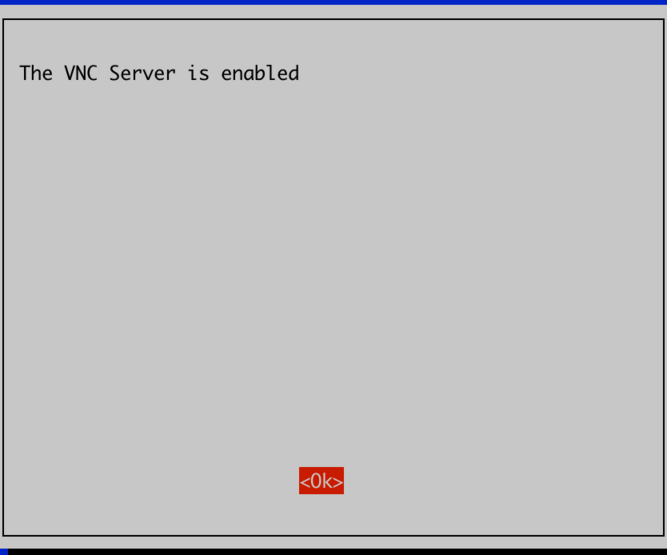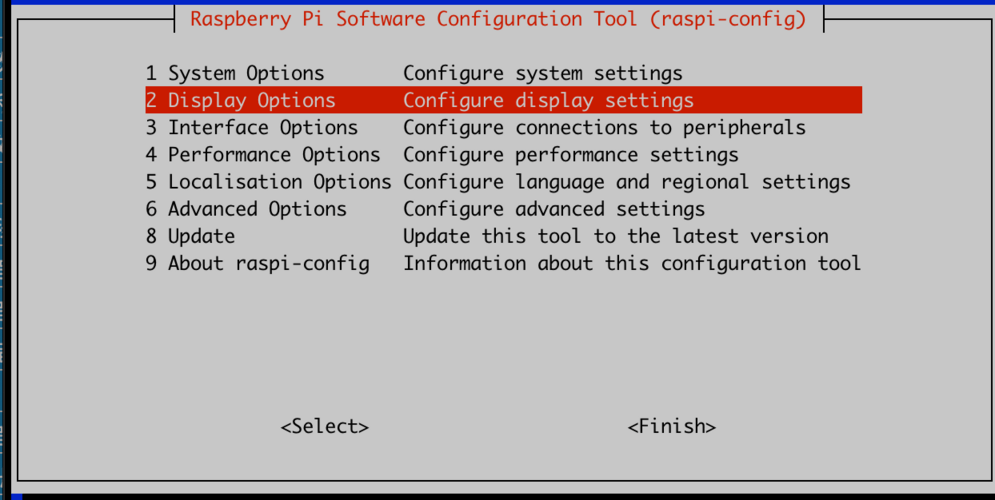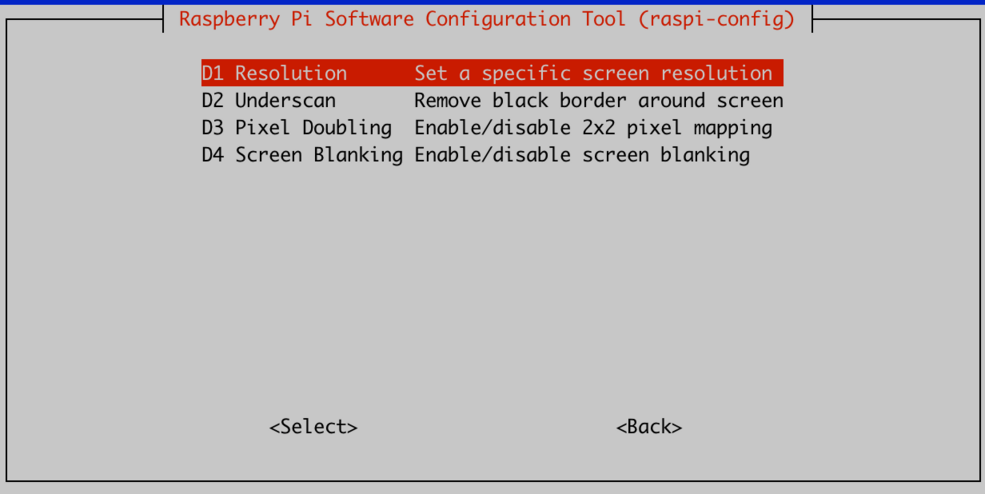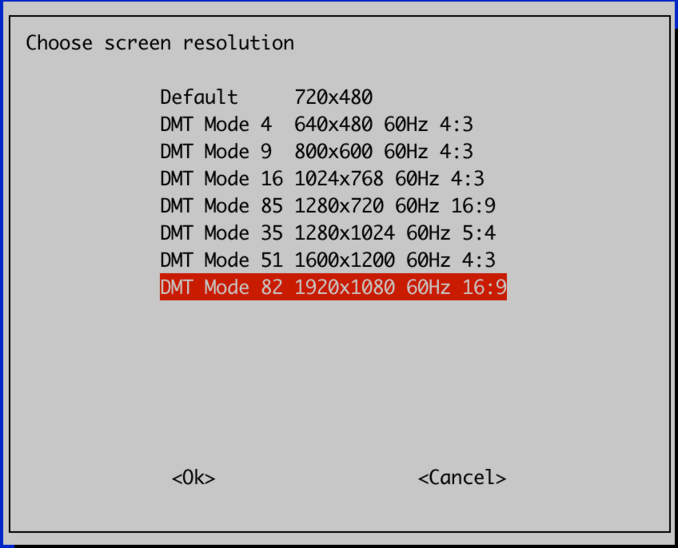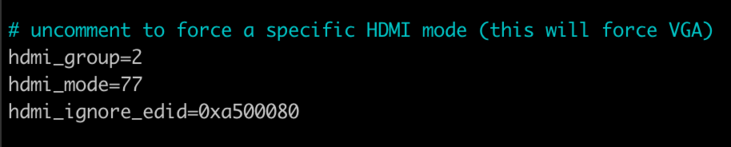本文最后更新于 2021-07-10,文中内容可能已过时。
心心念念从过年时候就想买一个玩玩,结果到现在才买,主要想用来做nas的,先看看如何使用吧!
买了树莓派之后,如果你想直接开机使用,那是不行的,想要顺利启动树莓派,需要一步一步来操作
安装
首先准备一张tf卡,最好32G以上,写入速度差不多60MB吧,然后在树莓派官网 下载系统
下载系统
推荐直接使用官网的系统,总共分为3种,分别是桌面版,桌面版带常用软件,无桌面版,可根据自己需求去下载。
三类系统
下载好系统之后,还需要下载一个格式化并烧录TF卡的烧录工具,由于现在官网已经出了这样的烧录工具,所以不需要像网上的方式去下载其他的软件。
下载烧录工具
选择操作系统,sd卡后,进行烧录
指导使用
烧录完成之后,由于我们没有外接显示屏,所以需要ssh的方式去连接,所以需要开启ssh。
烧录成功
烧录好之后,电脑上会有一个boot的硬盘,如果没有,请重新插上TF卡
boot
输入命令
1
2
cd /Volumes/boot
touch ssh
然后把TF卡插到树莓派上
配置wifi
再在boot分区下新建wpa_supplicant.conf文件,并写入无线的相关配置。
1
2
3
4
5
6
7
8
9
10
country = CN
ctrl_interface = DIR = /var/run/wpa_supplicant GROUP = netdev
update_config = 1
network ={
ssid = "WiFi_Name"
psk = "WiFi_PassWord"
key_mgmt = WPA-PSK
priority = 1
}
SSID就是wifi的名称
如果有网线,也可以连接树莓派与路由器
开机
首先打开路由器的ip地址,一般是192.168.0.1之类的,然后找到名称为raspberrypi设备,记住他的IP地址,例如我的是10.10.10.103
查看设备
打开终端,然后输入
1
2
3
ssh pi@10.10.10.103
# 第一次连接需要输入一次yes
# 默认密码为raspberry
连接树莓派
配置VNC服务
由于我们安装的是桌面版,虽然没有显示屏,但是我们可以远程连接,此时,我们就需要配饰vnc
首先开启vnc功能,在终端中输入
选择Interface Options
终端设置界面
选择VNC
选择vnc
选择YES
选择yes
最后VNC开启成功
VNC开启成功
然后设置vnc的分辨率,选择Display Options
Display Options
选择Resolution
Resolution
选择自己合适的分辨率,确认即可。
确认
完成之后,系统会默认重启,如果没有则手动重启
后续也可以修改密码
通过System Options,Password,即可修改密码
固定树莓派的分辨率
在树莓派终端输入以下命令,修改配置文件
1
sudo nano /boot/config.txt
可根据配置讲解 来选择适合自己的分辨率
1
2
3
hdmi_group = 2 //表示计算机显示器使用的分辨率
hdmi_mode = 77
hdmi_ignore_edid = 0xa500080 //如果不加,树莓派可能仍会“自作聪明”的检测HDMI设备的分辨率,结果造成我们设置的分辨率无效。
设置分辨率
此处使用的是nano编辑器
设置完成之后还是要记得重启
更换源
编辑sources.list文件
1
sudo nano /etc/apt/sources.list
使用#注释原来的内容,并添加以下内容
1
2
deb http://mirrors.aliyun.com/raspbian/raspbian/ buster main contrib non-free rpi
deb-src http://mirrors.aliyun.com/raspbian/raspbian/ buster main contrib non-free rpi
图例
更新系统软件并更新已安装的包
1
sudo apt-get update && sudo apt-get upgrade -y
安装omv
更新树莓派系统
运行 OMV 安装脚本
1
sudo wget -O - https://github.com/OpenMediaVault-Plugin-Developers/installScript/raw/master/install | sudo bash
如果上面的 URL 被墙了,可以用 CDN 的链接:
1
wget -O - https://cdn.jsdelivr.net/gh/OpenMediaVault-Plugin-Developers/installScript@master/install | sudo bash
解决wifi消失
1
2
3
4
sudo apt install -y dhcpcd5 network-manager
sudo systemctl enable dhcpcd
sudo systemctl start dhcpcd
sudo reboot